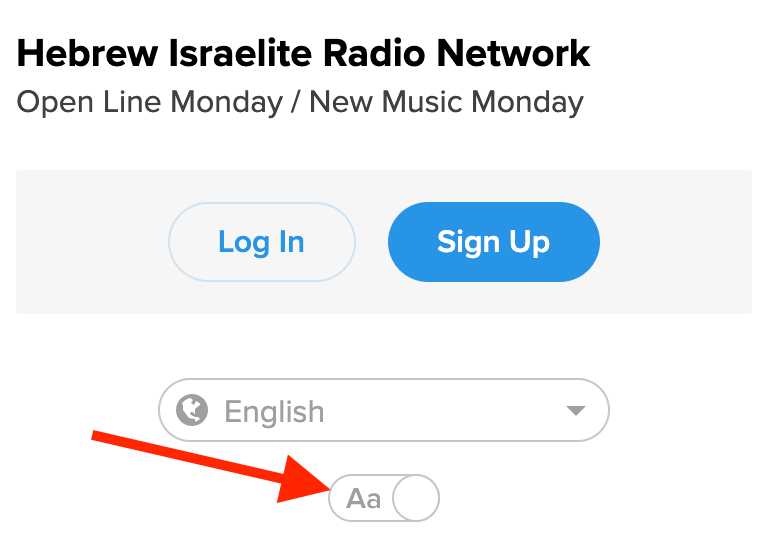Technical Support
How do I enlarge my text?
There is no sound. What do I do?
During the broadcast, you may not hear sound on the video at first. You will see the show graphic and the word “live” in red on the screen. Either click the “Listen Live” text in the top menu or the tab to pull up the Live Broadcast player. Press play to watch.
By default, the volume is turned all the way down (the bars near the cog are gray). Click the bars until it is fully orange.
When using the Listen Live from the top menu, it will open in a new window. Click play to listen and come back to the MrHebrew1.live to chat with other Hebrews.
If you still do not hear sound after clicking the “LIVE” on the video screen, try the following:
- First check and see if your speakers are turned up and your device is not muted.
- Second, click the video and make sure the video is not muted. Check to see if the bars are orange and not gray. Orange means the volume is turned up.
- Try refreshing the page. Be sure the play button is active (press play).
- Try a different browser such as Google Chrome, Firefox, Opera, Safari, etc.
- Open mrhebrew1.live in a new tab and see if you can hear the video now.
I am unable to view the video. What should I do?
Three great first steps to resolve any tech issue are:
1) Refresh the page,
2) Double-check your internet connection, and
3) Try using a different web browser. Nine times out of ten, one of those steps will do the trick!
What do I do if the video stops playing?
If the video stops, refresh the page. In some browsers, you may also need to click inside the video player to restart the video.
My chat window is now in another language. How can I change it back to English?
Click the three horizontal lines in the upper left hand corner of the page. Select the language from the drop down menu.
How do I use emoticons in chat?
If you are on a mobile device, just use emoticons as you normally would in a text message or chat room.
If you are on a Windows PC or Laptop with Windows 8 or Windows 10, right click on your taskbar, go to “Show touch keyboard button” and a keyboard icon will appear near your time and date on the taskbar. Click that button and a keyboard will appear on screen. Click the smiley icon to use an emoticon for chat.
If you are on a Mac or Macbook, press control + command + spacebar and an emoticon box will appear. Choose the emoticon you want to enter in chat.
How do I change my picture?
First you must sign up for an account. Click “Sign Up” at the top. Once you confirm your account, you can log in. Click on your name and go to settings. Change your profile name, email, password, and photo in this area.
How do I report an issue not mentioned here?
Occasionally things go awry. If none of the FAQs above resolve your issue, please send us a Technical Issue Report using the form below. Anyone can do this! We’ll be glad to take a look and see how we can help.
[quform id=”4″ name=”Tech Support”]